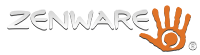Some software requires that an underlying framework or runtime engine be installed on a computer before that software will run. This is true of .Net (dot-net) applications. If you ever get an error on new software saying that your Windows program “was not designed to run on Windows or it contains an error,” you may need the .Net framework installed, or you may need a newer version. You can verify what versions of the .Net framework are installed; here’s how:
There are at least two ways to determine what version of the framework you have. The first is to go and look at the files on your machine.
- Open Windows Explorer or “My Computer” and look for the following path: C:WindowsMicrosoft.NET If your system root folder is other than C:Windows, go to that folder first, then to the Microsoft.NET folder.
- If the folder does not exist, you don’t have any version of the .Net framework installed.
- Next, choose the platform your software was compiled for. My application should run on a 64 bit platform, so I go to the Framework64 folder. There I can see three version folders: v2.0.50727, v3.0, and v3.5.
- In my v3.5 folder, I can see a folder for “Microsoft .NET Framework 3.5 SP1,” indicating that I have service pack 1 for the framework installed too.
The other way to tell your version is via the registry:
- Open a registry editor (regedit from a command line or from the search in Windows).
(Windows 7 shown.)
- Find the path in the registry to “HKEY_LOCAL_MACHINESOFTWAREMicrosoftNET Framework SetupNDP”
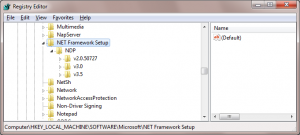
- Versions are shown as keys.
If you know of other ways to see what version of the framework is/are installed, please add a comment.